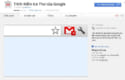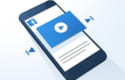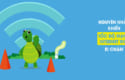Việc máy tính của bạn gặp sự cố trong lúc sữ dụng không phải là chuyện hiếm hoi và bạn có người bạn có thể khắc phục được lỗi hỏng hóc đó, thay vì tức tốc mang ngay máy tính đến chỗ người bạn đó, hiện nay có nhiều phần mềm kết nối từ xa thông qua mạng internet. Chỉ cần nhà bạn đã lắp đặt internet và có thể kết nối mạng thì những lỗi đó sẽ được khắc phục chỉ sau vài phút.
Qua bài viết này chúng tôi sẽ giới thiệu đến các bạn hai phần mềm điều khiển từ xa máy tính là TeamViewer và Windows Remote Assistance đây là một phần mềm khá tốt đang được khá nhiều người lựa chọn sử dụng.

TeamViewer
Đây là công cụ hỗ trợ điều khiển máy tính từ xa thông qua mạng internet, chỉ cần cả 2 bên đã lắp đặt internet và có kết nối mạng là có thể điều khiển được từ xa máy tính của nhau. TeamViewer là công cụ được rất nhiều kĩ thuật viên ưu dùng vì nó có thể sử dụng từ nhiều cách khác nhau tùy theo mục đích người dùng. Sau khi khởi chạy và kết nối đã xong, bạn có thể tiến hành thao tác trên máy cần hỗ trợ ở mức tối đa và không bị cản trở.
Ở phần mềm TeamViewer cho phép 2 máy tính kết nối với nhau bằng mã số ID và Password do TeamViewer cung cấp. TeamViewer cũng có sẵn phiên bản không cần cài đặt và dù có cài đặt mới cũng khá tiện lợi.
 TeamViewer hiện nay cũng đã tích hợp thêm tùy chọn kết nối tự động mà không cần người cần hỗ trợ cung cấp ID và Password
TeamViewer hiện nay cũng đã tích hợp thêm tùy chọn kết nối tự động mà không cần người cần hỗ trợ cung cấp ID và Password
 Teamview hỗ trợ khá nhiều nền tảng, từ nền tảng máy tính như Windows, Mac,.. cho đến các nền tảng di động như iOS, Android.
Teamview hỗ trợ khá nhiều nền tảng, từ nền tảng máy tính như Windows, Mac,.. cho đến các nền tảng di động như iOS, Android.
Windows Remote Assistance
Bản thân Windows cũng có tính năng hỗ trợ từ xa, và tính năng này chỉ có thể sử dụng ở phiên bản Professional, và tất cả các phiên bản còn lại chỉ có thể gửi lời cần giúp đỡ đến bạn.
Để sử dụng tính năng này, hãy cho người khác tiến hành khởi động Windows Remote Assistance, bằng cách mở menu Start, gõ “Windows Remote”, và nhấn Enter hoặc điều hướng đến Start -> All Programs -> Maintenance -> Windows Remote Assistance.
Lưu ý ở đây người cần hỗ trợ phải tích chọn lệnh “Invite someone you trust to help you”

Tiếp theo, người cần giúp đỡ hãy xuất ra 1 tập tin kết nối bằng cách bấm chọn “Save this invitation as a file” và chọn nơi lưu trữ. Mặc định sẽ có tên là “Invitation.msrcIncident”. Sau khi lưu lại, sẽ có một hộp thoại hiển thị mật khẩu, họ cần phải gửi cho bạn tập tin trên và mật khẩu do chương trình cung cấp. Có thể dễ dàng gửi qua Y!M bởi vì dung lượng của nó rất nhỏ.
Bạn sẽ nhận tập tin này và mở ra, nhập mật khẩu và tiến hành kết nối đến máy tính của người cần giúp đỡ
 Phương pháp này tuy khá rườm rà nhưng nó có ưu điểm là bạn không cần sự hỗ trợ của một công cụ thứ 3 nào.
Phương pháp này tuy khá rườm rà nhưng nó có ưu điểm là bạn không cần sự hỗ trợ của một công cụ thứ 3 nào.